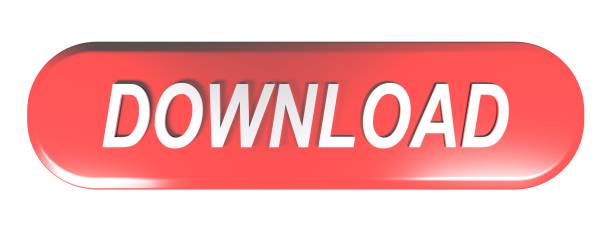3D is very new to Photoshop only really coming into existence when CS3 was released. In CS3 however the 3D capabilities were pretty limited, but with the release of CS4 3D exploded into Photoshop.
- To incorporate 3D objects, Photoshop CS3 Extended adds a new kind of layer, unsurprisingly named a ‘ 3D layer '. You can add a 3D layer to any document via the main Layers menu (i.e.
- In this video, I will show you how to create 3D Objects from a photograph in Photoshop. We'll use two adobe stock images, and we'll create a smartphone advertisement composition. Bar Background Image.
Photoshop can build a variety of basic 3D objects using 2D layers as a starting point. After creating a 3D object, you can move it in 3D space, change render settings, add lighting, or merge it with other 3D layers.
Convert 2D layers into 3D postcards (planes with 3D properties). If your starting layer is a text layer, any transparency is retained.
Wrap a 2D layer around a 3D object, such as a cone, cube, or cylinder.
Create a 3D mesh from the grayscale information in a 2D image.
Simulate a metalworking technique called repoussé by extruding a 2D object in 3D space. See Create 3D repoussé.
Build a 3D volume from a multi-frame file such as a DICOM medical imaging file. Photoshop combines the individual slices of the file into a 3D object that you can manipulate in 3D space and view from any angle. You can apply various 3D volume render effects to optimize the display of various materials in the scan, such as bone or soft tissue. See Create a 3D volume.
Note:
You can add a 3D postcard to an existing3D scene to create a surface that displays shadows and reflectionsfrom other objects in the scene.
Open a 2D image and select the layer you want to convertto a postcard.
The 2D layer is converted to a 3D layer in the Layers panel. The 2D layer content is applied as a material to both sides of the postcard.
The original 2D layer appears in the Layers panel as the Diffuse texture map for the 3D postcard object. (See 3D panel overview.)
The 3D layer retains the dimensions of the original 2D image.
(Optional) To add the 3D postcard as a surface plane to a 3D scene, merge the new 3D layer with an existing 3D layer containing other 3D objects, then align it as necessary. (See Combine 3D objects.)
To retain the new 3D content, export the 3D layer in a 3D file format or save it in PSD format. (See Export 3D layers.)
Depending on the object type you choose, the resulting3D model can contain one or more meshes. The Spherical Panoramaoption maps a panoramic image inside a 3D sphere.
Open a 2D image and select the layer that you want toconvert to a 3D shape.
Choose 3D > New Shape From Layer, and select a shape fromthe menu. Shapes include single-mesh objects like a donut, sphere,or hat, as well as multiple mesh objects such as a cone, cube, cylinder,soda can, or wine bottle.
Note:
You can add your own customshapes to the shape menu. Shapes are Collada (.dae) 3D model files.To add a shape, place the Collada model file in the PresetsMeshesfolder inside the Photoshop program folder.
The 2D layer is converted to a 3D layer in the Layers panel.
The original 2D layer appears in the Layers panel as a Diffuse texture map. It may be used on one or more surfaces of the new 3D object. Other surfaces may be assigned a default diffuse texture map with a default color setting. See 3D panel overview.
(Optional) Use the Spherical Panorama option if you are using a panoramic image as your 2D input. This option converts a complete 360 x 180 degree spherical panorama to a 3D layer. Once converted to a 3D object, you can paint areas of the panorama that are typically difficult to reach, such as the poles or areas containing straight lines. For information on creating a 2D panorama by stitching images together, see Create 360 degree panoramas.
Export the 3D layer in a 3D file format or save in PSD format to retain the new 3D content. See Export 3D layers.
The New Mesh from Grayscale command converts a grayscaleimage into a depth map, which translates lightness values into asurface of varying depth. Lighter values create raised areas inthe surface, darker values create lower areas. Photoshop then appliesthe depth map to one of four possible geometries to create a 3Dmodel.
Open a 2D image and select one or more layers that youwant to convert to a 3D mesh.
(Optional) Convert the image to grayscale mode. (Choose Image> Mode > Grayscale, or use Image > Adjustments > Black& White to fine-tune the grayscale conversion.
Note:
Ifyou use an RGB image as input when creating a mesh, the green channel isused to generate the depth map.
(Optional) Make adjustments to the grayscale image if necessaryto limit the range of lightness values.
Choose 3D > New Mesh From Grayscale, and then select amesh option.
Applies depth map data to a planar surface.
Creates two planes reflected along a central axis and appliesdepth map data to both planes.
Applies depth map data outward from the center of a verticalaxis.
Applies depth map data radially outward from a center point.
Photoshop creates a 3D layer containing the new mesh. It alsocreates Diffuse, Opacity, and Planar Depth Map texture maps forthe 3D object, using the original grayscale or color layer.
You can reopen the Planar Depth Map as a Smart Object at anytime and edit it. When you save it, the mesh is regenerated.
Note:
The Opacity texture map does not appear in the Layers panel,because that map uses the same texture file as the Diffuse map (theoriginal 2D layer). When two texture maps reference the same file,the file appears only once in the Layers panel.
Usingthe Photoshop Animation timeline, you can create 3D animations that movea 3D model through space and change the way it displays over time.You can animate any of the following properties of a 3D layer:
3D object or camera position. Use the 3D position orcamera tools to move the model or 3D camera over time. Photoshopcan tween frames between position or camera movements to createsmooth motion effects.
3D render settings. Change render modes, with the abilityto tween transitions between some render modes. For example, changeVertices mode gradually to Wireframe over time, to simulate thesketching-in of a model's structure.
3D cross section. Rotate an intersecting plane to displaya changing cross section over time. Change cross section settingsbetween frames to highlight different model areas during an animation.
Using 3d In Photoshop
For high quality animations, you can render each animation frame using the Render for Final Output render setting. See Change rendering effects.
More like this
Without a doubt, the best new feature in After Effects CS3 is the Vanishing Point Exchange with Adobe Photoshop CS3 Extended. Creating very believable 3D movements from quite simple 2D digital photographs has to be seen to be believed, and the best thing is it's a pretty easy process. However, there are a few caveats to keep an eye out for, so let's take a trip into the world of two-dee three-dee!
Make Picture 3d In Photoshop
The specs for this project are arbitrary and will depend entirely on the original image you choose to work with (unless you follow along with the download), but requires that you have Photoshop CS3 Extended and After Effects CS3 to make use of the new Vanishing Point Exchange features.
[If you'd like to download the project file used here to follow along with this tutorial (as well as preview the final effect), click here or visit http://layersmagazine.wpengine.com/downloads.html. All files are for personal use only.]
STEP 1 Select High-Res Image
By far the most important step in this process is selecting the right image. Choose one with clean, sharp perspective angles and edges, but also ensure the image is as high resolution as possible. The Vanishing Point Exchange (VPE) process will bend and distort sections of your image to make 3D panels, so the higher the image resolution, the less 'tearing' you'll notice, especially when reducing it down to video resolution at the end. For this tutorial, I've chosen an image I took with a Canon EOS 5D in Brussels, which is 2048×1365 pixels at 240ppi.
STEVE HOLMES
STEP 2 Open Image in Vanishing Point
Open your image in Photoshop CS3 Extended, then choose Filter>Vanishing Point to open the Vanishing Point dialog. Determine which area of the image contains the most promising section to build a perspective grid from, then zoom in to 100% on that area. Here, the central wall between the two turrets on the right is the perfect area to start. Choose the Create Plane tool (C) and, beginning with the top-left corner of the wall, click on all the four corners in a clockwise direction to create the basic perspective grid angles.
STEP 3 Adjust Panel Dimensions
Zoom back out so you can see the whole image, then using the Edit Plane tool (which should be selected by default when you click the fourth grid point), adjust the width and height of the new grid panel to cover the boundaries of that section (e.g., the sky, edge, etc.). We're building a 3D image from this but a simple grid is faster, and most times better because too many perspective grids in one image can yield strange results. Note: We're putting the left edge on the side of the turret where it bends backward at 45°.
STEP 4 Create Angled Panel
Now let's create our second panel angle. Hold down Command (PC: Ctrl) then click-and-drag the left-center control handle to the left to create a new panel in perfect perspective (at 90° to the first one). In this case, we need a 45° panel to match the edge of the turret, so hold down Option (PC: Alt) and drag the left-center control handle of the new panel to the left to rotate it to the correct angle. You can also enter 135° in the Angle field at the top of the dialog. Adjust the width again if necessary.
STEP 5 Create Third Panel
Now we can reuse these techniques to finish the grid easily. Command-drag (PC: Ctrl-drag) the new left-center handle to create the third panel, which again will come in at 90° to the previous one. Rotate it back round to 135° by either Option-dragging (PC: Alt-dragging) the left handle again, or entering the value at the top of the dialog. Then adjust the width and height of the panel to be sure to cover the height of the image.
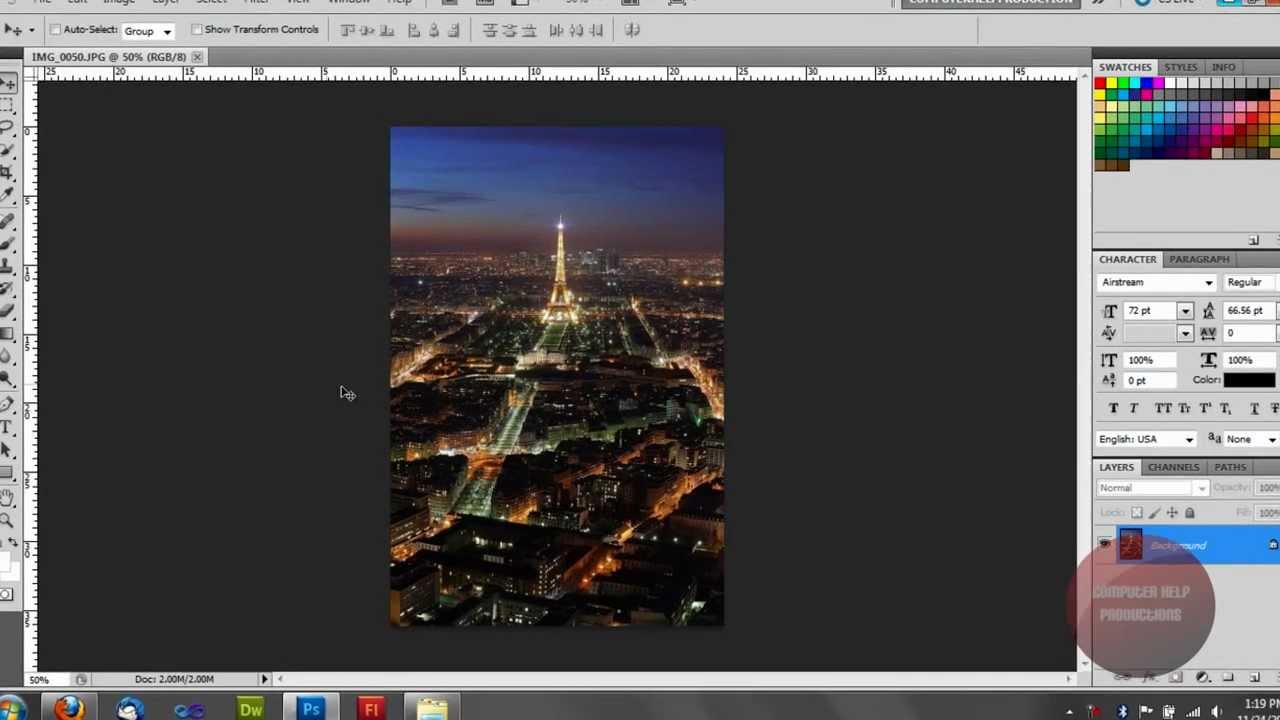
STEP 6 Create Final Panel
Finally, Command-drag (PC: Ctrl-drag) the left-center handle of the last panel to the left to create the final panel at 90°, which for this image is just the right angle. Again, be sure to extend the panel to reach the edge of the image, and adjust the height accordingly. It's not important that all the grids are the same height, just as long as they cover the available pixels in the image.
STEP 7 Export VPE
The hard work is done! Click the rather obscure right-facing triangle at the top of the Vanishing Point dialog, to the left of Grid Size, and choose Export to After Effects CS3 (.vpe). Select your destination, but I do recommend creating a new folder and exporting into it. The VPE export doesn't create one file, but many: one VPE 'construction' file, one 3D data file, and one image file for each of the panels you created. Naturally, it's better to keep all of these in one snug location. [
STEP 8 Import VPE to After Effects
Now click OK in the Vanishing Point dialog and save the file as a PSD, because the 3D grids will be saved with it in case you need them again in the future.
Now switch to After Effects CS3, create a new, empty project, then go to File>Import>Vanishing Point (.vpe). Locate the folder that you saved the VPE into, and select the file with the VPE extension (ours is Cathedral.vpe). Click OK, and you'll see a new folder and composition appear in the Project panel.
STEP 9 Open Comp; Adjust Camera
Double-click the new composition to open it, and press , (Comma) a couple of times to reduce the preview size to see the entire image. Looks just like the photo, doesn't it? Well, hit C on the keyboard to access the Orbit Camera tool and now drag around inside the Comp window. That's not simply a photograph anymore! Php designer 2006 beta. Note: This is one of those instances where an up-to-date video card with at least 256 MB VRAM and support for OpenGL 2.0 comes in very useful.
STEP 10 Keyframe Camera Movement
Select the Camera in the Timeline, and press P then Shift-R to reveal its Position and Rotation properties, respectively. Making sure you're at 0 seconds in the Timeline, click the Stopwatches next to Position and Orientation to add a keyframe for each. Now drag the Time Indicator as far down the Timeline as you want the animation to take (we chose 5 seconds), then drag on the Position and Orientation values until you reach the final view angle you desire.
STEP 11 Ease Keyframes; Import Logo File
Select the last two keyframes and press Shift-F9 (Animation>Keyframe Assistant>Easy Ease In) to ease the motion into the end. So now that we have a 2D/3D environment, we should be able to insert any new 3D items directly into the scene, right? Yes, but with care.
In After Effects, import an Illustrator file of a logo or something similar to be inserted into the scene by going to File>Import>File. Then drag the file (here, Lion of Flanders.ai) into the Timeline, and hit Option-Home (PC: Alt-Home) to ensure it starts at 0 seconds.
STEP 12 Create 3D Layer
Now, under the Switches panel in the Timeline, click the 3D Layer icon for the new logo. Chances are your logo doesn't align at 0° or 90° to the part of the image you expect, such as our case with the left-edge panel. You can adjust, position, and rotate the logo to match if you like, but it's probably going to take time and still not match—so let's use a workaround.
Phoenix fd 3ds max 2018 download. With Phoenix FD you can create realistic liquid simulations with splashes and foam directly in 3ds Max. SMOKE, FIRE & EXPLOSIONS Create any type of fire and smoke effects with Phoenix FD's powerful, adaptive-grid dynamics engine. Phoenix FD for 3ds Max 2018 has the habit of leaving behind some leftovers. Folders found on disk after you uninstall Phoenix FD for 3ds Max 2018 from your PC: C:Program FilesChaos GroupPhoenix FD3ds Max 2018 for x64; The files below remain on your disk by Phoenix FD for 3ds Max 2018. Scroll the list of applications until you locate Phoenix FD for 3ds Max 2018 or simply click the Search field and type in 'Phoenix FD for 3ds Max 2018'. If it is installed on your PC the Phoenix FD for 3ds Max 2018 program will be found very quickly. Phoenix FD for 3ds Max comes in 2 build types - compatible with V-Ray Next and V-Ray 5. If you don't have V-Ray, it does not matter at all which one you install - Phoenix would still be able to simulate, load, save and preview caches, and it would render with the Scanline Renderer.
STEP 13 Duplicate and Replace Panel
Delete the logo layer, then in the Timeline select the panel image you want the logo to be parallel to (such as the main left background panel here), and press Command-D (PC: Ctrl-D) to duplicate it (with all its rotation and position settings). Keeping it selected, go to the Project panel, select your logo file, hold down Option (PC: Alt), and drag it directly onto the duplicated 3D panel to replace it. You'll see its top-left corner align with the old panel's corner.
STEP 14 Reposition Logo; Animate
Now you can click-and-drag on any of the three colored axis arrows in the Comp window to reposition the logo in a 3D space, which perfectly matches the rest of the image! Hit 0 on the keypad to render a RAM preview and you'll see your logo moving in perfect perspective with your image—which, remember, started out as just a digital photo! And this is only the very tip of the iceberg. As I said, this is the best new feature in After Effects CS3. Believe it now? Enjoy, my friends!